Transfer files from iphone to mac download - Xilisoft iPhone Transfer for Mac 4.0.3.0311 download free - Transfer music, video between iPhone and Mac. free. software downloads - best software, shareware, demo and trialware. Step 1 Download the dr.fone – Transfer app. Launch the app, select the Transfer module, and connect your iPhone to your Mac with the USB cable. Step 2 Go to the Photo, Music, Video and Information tab. Browse the iPhone files you would like to transfer. How to Transfer Music from iPod to Mac for Free Generally, iTunes is the commonest method for iOS users to transfer music from iPhone, iPod, iPad to Mac, but sometimes, complicated iTunes makes it a little bit trickier to transfer iPod music to Mac, so you will find some discussions on Apple Support Communities such as thread free software to transfer music from iPod to Mac.
4Media iPhone to Mac Transfer can transfer iPhone photos, music and movie from iPhone to Mac, from iPhone to iTunes. IPhone 4 support, for free trial. At the top of the Finder window, click Files, then do one of the following: Transfer from Mac to iPhone: Drag a file or a selection of files from a Finder window onto an app name in the list. Transfer from iPhone to Mac: Click the disclosure triangle beside an app name to see its files on your iPhone, then drag a file to a Finder window. To delete a file from iPhone, select it below an.
Unlike photos that you can transfer via built-in apps on your computer, transferring iPhone music is more difficult since there is no such program available. Thus, when you need to transfer music from iPhone to a computer or vice versa, you will need a third-party iPhone transfer software to get things done.
Free iPhone Music Transfer Software - EaseUS MobiMover
If you want to perform free music transfer from iPhone to computer, the free iPhone data transfer tool - EaseUS MobiMover is what you need. When it comes to music transfer, it will help to:
- Transfer music from iPhone to computer
- Transfer music from one iPhone to another
Besides, as an iPhone manager, you can also use it to delete unwanted songs from your iOS device when necessary. Except for music, EaseUS MobiMover also supports photos, videos, ringtones, contacts, books, and more.
In addition to serving the function of a data transfer tool, the free iPhone transfer software can also work as an iOS backup tool and content manager. That means you can back up your iPhone or access iPhone files on a PC with it.
How to Transfer Music from iPhone to Computer for Free
After you download and install the free music transfer software on your computer, either PC or Mac, you can now follow the steps below to transfer music from iPhone to computer for free.
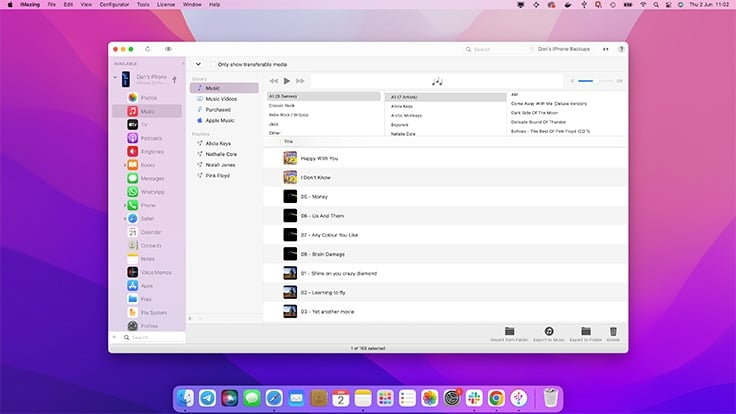
To get music from iPhone to computer:
Step 1. Connect the iPhone to your PC and run EaseUS MobiMover. In the Content Management section, click 'Audio' and select 'Music' to continue.
Step 2. Now you can access all music files on your iPhone. Select the items you want to transfer. (You can click 'Settings' to change the storage path if you need to.)
Step 3. Click 'Transfer to PC' to start transferring music from iPhone to computer.
Transfer From Iphone To Mac
As you may have noticed, there is a video download feature in EaseUS MobiMover. This function can not only help to download videos from YouTube, Facebook, Twitter, and more but also allow you to save online audio files to your device for offline listening.
The Bottom Line
If you choose EaseUS MobiMover, what you get is far more than free iPhone music transfer software. It is a combination of iOS data transfer software, iPhone content manager, iOS backup tool, and video downloader that can satisfy your needs in different situations. Don't hesitate to give it a try.
Applies to: MacBook Air, MacBook Pro, iMac

Unlike photo transfer which is quite easy to achieve, music transfer on iPhone is generally more difficult, especially when you want to transfer music from an iPhone, iPad, or iPod touch to a computer, be it a Mac or PC. Luckily, with the help of a reliable tool, you can transfer music from iPhone to Mac for free, easily and quickly.
How to Transfer Music from iPhone to Mac for Free
With the free iPhone data transfer tool - EaseUS MobiMover installed on your Mac, you will be able to transfer music from iPhone to Mac directly. Other than music, it also supports photos, videos, ringtones, voice memos, books, contacts, and more. Moreover, apart from free music transfer from iPhone to Mac, it helps to transfer files from Mac to iPhone or from one iDevice to another, too. Thus, it a tool that could fulfill your needs perfectly.
To transfer music from iPhone to Mac:
Step 1. Connect your iPhone/iPad to your Mac with a USB cable. Tap Trust This Computer on your iPhone/iPad screen to continue if necessary > Open EaseUS MobiMover for Mac > Choose the 'Phone to Mac' on the main screen > Click the 'Next' button to go on.
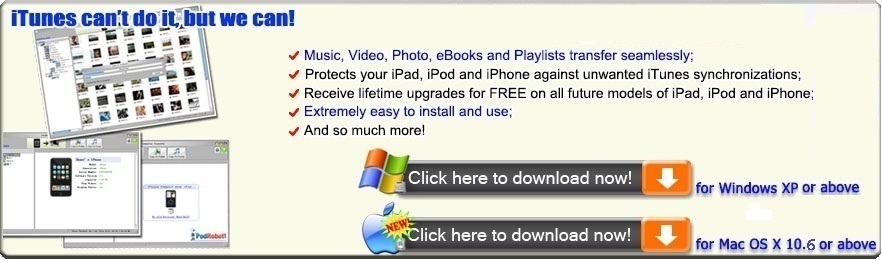
Step 2. MobiMover supports you to transfer all the contacts, photos, audio, videos, messages, books, and more from iPhone to Mac at a time or selectively. Here, choose 'Music'. MobiMover will save the exported files on your desktop by default. But you can customize the path based on your need.
Step 3. Now, click the 'Transfer' button to copy your music from your iPhone or iPad to your Mac.
Iphone To Mac Music Transfer Free Download For Windows 10
EaseUS MobiMover also plays a role of a free video downloader with which you can download videos from websites or iDevice using URL. If you want to download YouTube videos to Mac or save Facebook videos to iPhone, let EaseUS MobiMover do it for you.
Bonus Tip: How to Sync Music from iPhone to Mac Automatically
If you have subscribed to Apple Music, you don't need to transfer music from your iPhone to Mac to sync songs across your devices. Instead, you can turn on music syncing on your devices. By doing so, you can access your iPhone music on the Mac and listen to these songs freely.
To sync music from iPhone to Mac via Apple Music:
Step 1. On your iPhone, go to 'Settings' > 'Music' and turn on 'Sync Library.'
Step 2. On your Mac, open the Apple Music app.
Step 3. Go to 'Music' > 'Preferences.'
Step 4. Click the 'General' tab and check 'Sync Library.' Then click 'OK' to confirm.
You need to make sure you are using the same Apple ID on both your iPhone and the Mac, or you can't transfer music from your iPhone to Mac using this way. (Using Apple Music is recommended if you want to transfer music from iPhone to Mac without computer.)
The Bottom Line
When it comes to transferring music from iPhone to Mac, using a tool like EaseUS MobiMover is the most straightforward solution. Besides, it is also useful in other data transfer situations like transferring photos from Mac to iPhone, syncing music from one iPhone to another, and backing up contacts from iPhone to Mac. Thus, don't hesitate to give it a try and make it your good helper.