Drive errors, corruptions, or bad sectors can be caused by improper shutdowns, harmful software, virus attack, etc. Finally, these errors result in Windows 10/8/7 system crash, hard drive failure, data loss disaster, and some other accidents.
Top 4 Methods to Windows 10 Hard Drive Test/Diagnostic
Disk Drill – Best Overall Hard Drive Repair Software. Choosing the best overall hard drive repair software was easy. Disk Drill is by far the most modern data recovery suite on the market, both in terms of its design and its features. With Disk Drill, you can recover over 200 file formats from all storage devices without any expert skills. Open Disk Utility. In general, you can just open Disk Utility from the Utilities folder of your Applications folder. However, if your Mac doesn't start up all the way, or you want to repair the disk your Mac starts up from, open Disk Utility from macOS Recovery: Apple silicon: Turn on your Mac and continue to press and hold the power button. Disk Doctor free download - Auslogics Disk Defrag, Wise Disk Cleaner, EaseUS Disk Copy, and many more programs. Disk Doctor is developed in the UK and was awarded the 'Mac Gem’ award by MacWorld in 2013. CNET and other tech journalists also praise functionality. As of 2021, it still looks like a useful tool for Mac cleaning that removes junk slowing down and reducing the computing power of your Mac. Price: $2.99 Free version: N/A.

In this case, a regular hard drive diagnostic in Windows 10 is always a good idea if you don't want to be caught by any of these unpleasant problems. There are four ways to perform a free hard drive test in Windows 10/8/7. Follow any one of the methods to solve your problems with ease.
| Workable Solutions | Step-by-step Troubleshooting |
|---|---|
| 1. Run Disk Doctor | Open EaseUS Partition Master on your computer. Then locate the disk, right-click the partition...Full steps |
| 2. Check Windows Properties | Open 'This PC', right-click the HDD/SSD you want to scan and choose 'Properties'...Full steps |
| 3. Use Command Prompt | Press the Windows key and type cmd. Right-click 'Command Prompt'...Full steps |
| 4. CHKDSK Alternative | Download EaseUS CleanGenius for Free and install it. Open the software...Full steps |
Method 1. Perform Hard Drive Error Diagnostic with Software
Applies to Windows 10, 8, 7, Vista, XP
If your Windows 10 computer is throwing up errors, crashing, or otherwise misbehaving, the easiest way to solve it is by turning to an error-checking software. And my suggestion is EaseUS disk error checking software - EaseUS Partition Master Free. Even you don't have much technical know-how, you can quickly check and repair disk errors with this freeware. This free software can not only test and fix disk errors, but also have many other disk management skills.
Highlights:
- Resize or move the partition to adjust the partition size
- Clone disk with simple clicks
- Format a hard drive, USB, SD card or SSD for free
- Delete or wipe a partition quickly
You can use this software to test and repair your hard disk health for errors, corruption, and bad sectors and get better performance.
Perform disk check on Windows 10:
Step 1. Right-click the target partition that has a problem.
Step 2. Choose 'Advanced' > 'Check File System'.
Step 3. In the Check File System window, check the 'Try to fix errors if found' option.
Step 4. Click 'Start' to check errors on your partition.
It is simple and easy to test a hard drive in Windows 10/8/7 with EaseUS partition magic software.
Method 2. Perform Hard Drive Error Check with Windows Properties
Windows has a built-in tool that can scan your disk to find system errors and bad sectors and show if there are any problems with your hard drive. This function can scan and fix problems. Here is the way to check hard disk health and repair bad sectors and errors, if possible.
Step 1. Open 'This PC', right-click the HDD/SSD you want to scan and choose 'Properties'.
Step 2. Under the 'Tools' tab, click the 'Check' button under the Error checking section.
Step 3. Next, you can choose to Scan or Repair the drive if errors were found.
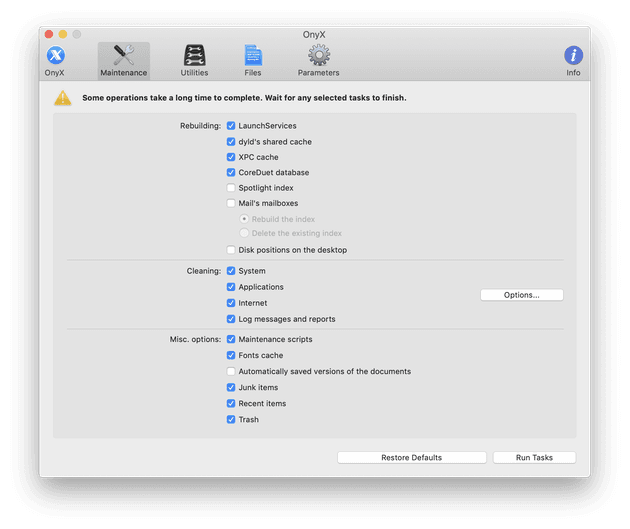
Step 4. When the scanning finishes, click on the Show Details link to see the CHDSK log in Event Viewer.
Method 3. Use Command Prompt to Perform Hard Drive Diagnostic
Another way to perform a disk diagnostic in Windows 10 is by using CMD. Whenever you find your hard drive performs poorly, you can run CHKDSK to do the job. Here's how to run CHKDSK to repair disk errors in Windows 10.
Step 1. Press the Windows key and type cmd.
Step 2. Right-click 'Command Prompt' and choose 'Run as administrator'.
Microsoft Disk Doctor
Step 3. Enter the following command: chkdsk E: /f /r /x
'E' is the drive letter of the partition you want to check and repair errors. Found errors will be fixed automatically with this command.
Step 4. In case of possible system file corruption, you are recommended to run the System File Checker tool to repair missing or corrupted system files after running CHKDSK. In the Command Prompt, type the following command and hit 'Enter'.
sfc /scannow
Also read: CHKDSK cannot continue in read-only mode
Method 4. Check and Repair Disk Using CHKDSK Alternative (Also Free)
Click to DOWNLOAD EaseUS CleanGenius and install it on your computer. Let's start checking and refixing file system error on your device now.
Step 1. Click 'File Showing' to enter the next step.
Step 2. Choose the target device and tick the box of 'Check and fix file system error'. Click 'Execute' to start fixing the problematic device.
Step 3. When the fixing process completes, click 'here' to open and use your device.
Conclusion
If you are looking for hard drive diagnostics (SD card, Flash USB and SSD drives), turn to this content for help. The four ways above can always make hard drive error checking easy and fast.
Disk Doctor Windows 10 Related Questions
If you want to get some further help or additional information, read these questions and answers below.
1. How to run CHKDSK?
To run CHKDSK:
Step 1. Press the Windows key and type cmd.
Step 2. Right-click 'Command Prompt' and choose 'Run as administrator'.
Step 3. Enter the following command:
chkdsk E: /f /r /x
2. How to check the disk for free?
EaseUS partition tool makes it effortless check disk:
Step 1. Open EaseUS Partition Master on your computer. Locate the disk, right-click the partition, and choose 'Check File System'.
Step 2. In the Check File System window, keep the 'Try to fix errors if found' option selected and click 'Start'.
Step 3. When it has completed, click 'Finish'.
3. Is it free to perform disk error checking?
Yes, it is. There are four ways to test your hard drive:
- Perform Hard Drive Error Diagnostic with Software
- Make use of Windows Properties.
- Use Command Prompt
- Try CHKDSK Alternative
Disk Utility can find and repair errors related to the formatting and directory structure of a Mac disk. Errors can lead to unexpected behavior when using your Mac, and significant errors might even prevent your Mac from starting up completely.
Before proceeding, make sure that you have a current backup of your Mac, in case you need to recover damaged files or Disk Utility finds errors that it can't repair.
Open Disk Utility
In general, you can just open Disk Utility from the Utilities folder of your Applications folder. However, if your Mac doesn't start up all the way, or you want to repair the disk your Mac starts up from, open Disk Utility from macOS Recovery:
- Determine whether you're using a Mac with Apple silicon, then follow the appropriate steps:
- Apple silicon: Turn on your Mac and continue to press and hold the power button until you see the startup options window. Click the gear icon labeled Options, then click Continue.
- Intel processor: Turn on your Mac, then immediately press and hold these two keys until you see an Apple logo or other image: Command (⌘) and R.
- You may be asked to select a user you know the password for. Select the user, then click Next and enter their administrator password.
- From the utilities window in macOS Recovery, select Disk Utility and click Continue.
Select your disk in Disk Utility
Choose View > Show All Devices (if available) from the menu bar or toolbar in Disk Utility.
The sidebar in Disk Utility should now show each available disk or other storage device, beginning with your startup disk. And beneath each disk you should see any containers and volumes on that disk. Don't see your disk?
In this example, the startup disk (APPLE HDD) has one container and two volumes (Macintosh HD, Macintosh HD - Data). Your disk might not have a container, and it might have a different number of volumes.
Repair volumes, then containers, then disks
For each disk that you're repairing, start by selecting the last volume on that disk, then click the First Aid button or tab.
In this example, the last volume on the disk is Macintosh HD - Data.
Disc Doctor Free
Click Run to begin checking the selected volume for errors.
- If there is no Run button, click the Repair Disk button instead.
- If the button is dimmed and you can't click it, skip this step for the disk, container, or volume you selected.
- If you're asked for a password to unlock the disk, enter your administrator password.
After Disk Utility is done checking the volume, select the next item above it in the sidebar, then run First Aid again. Keep moving up the list, running First Aid for each volume on the disk, then each container on the disk, then finally the disk itself.
In this example, the repair order is Macintosh HD - Data, then Macintosh HD, then Container disk3, then APPLE HDD.
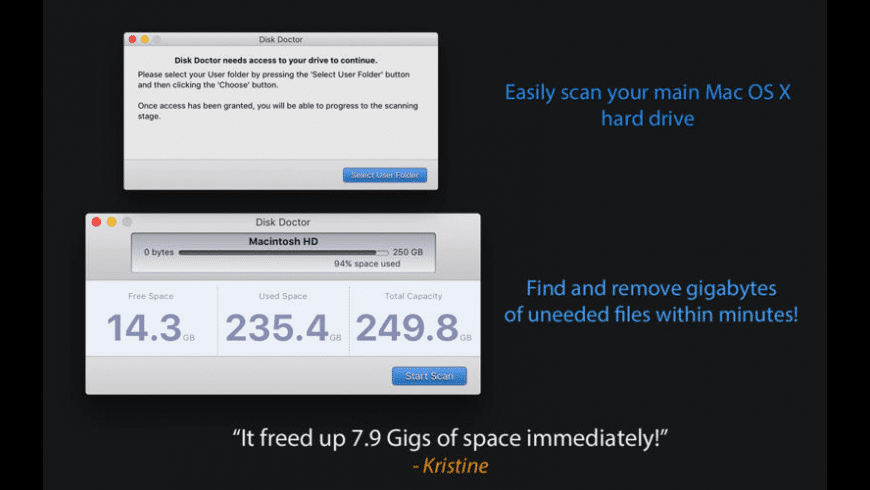
If Disk Utility found errors that it can't repair
If Disk Utility found errors that it could not repair, use Disk Utility to erase (format) your disk.
If your disk doesn't appear in Disk Utility
If Disk Utility can't see your disk, it also can't see any containers or volumes on that disk. In that case, follow these steps:
- Shut down your Mac, then unplug all nonessential devices from your Mac.
- If you're repairing an external drive, make sure that it's connected directly to your Mac using a cable that you know is good. Then turn the drive off and back on.
- If your disk still doesn't appear in Disk Utility, your Mac might need service. If you need help, please contact Apple Support.