Bluestacks is primarily an android gaming emulator. Therefore, switching up its graphics mode is known to be an easy fix to the engine won’t start issue. By default, Bluestacks runs using OpenGL, but it can also be run via DirectX. The option to make the switch is present in Bluestacks settings. Step by Step Guide to Install BlueStacks emulator on Mac. Visit the official website of Bluestack for downloading the latest version of Bluestack for your macOS. After downloading open the setup, double click on the Bluestack icon for installation. If you get a “System Extension Blocked” popup after the previous step, then click on “Open.
BlueStacks is a great Android Emulator for Mac users, yet if you want to delete it from your Mac, we explain how to uninstall BlueStacks.
Like other installed applications on Mac, BlueStacks take storage space. So, if you are facing low storage space issues and due to that, you want to uninstall Bluestacks think again. There are other ways to free up space and optimize Mac. One of them is to use the best Mac cleanup tool called Disk Clean Pro. Using this excellent tool, in no time, you can recover gigabytes of space and optimize Mac. In addition to this, you can check our post on the best Mac Cleanup and optimization tool.
However, if that is not the case and you just want to remove BlueStacks here, we go.
How to Uninstall BlueStacks
BlueStacks from Mac can be deleted in two ways, i.e., manually and automatically. To uninstall automatically, we will use a third-party application known as CleanMyMac X. Using this application without leaving any leftovers, you can easily get rid of BlueStacks.
So, what are you waiting for? Let’s start with the manual ways first.
Manual Ways to Uninstall BlueStacks from Mac
Note: Deleting BlueStacks from Windows is easy as a special BlueStacks uninstaller is available for it. But, for Mac, it isn’t that simple to delete BlueStacks from Mac; you need to follow certain steps.
- Quit BlueStacks App
- For this, press Esc+Option+Command keys, select BlueStacks App and click Force Quit.
Note: This keyboard shortcut does not work for hidden processes.
Alternatively, you can launch Activity Monitor > click All Processes > select the processes linked with BlueStacks > Quit Process > click Quit in the pop-up dialog box. If this doesn’t work, try Force Quitting the app.
2. Deleting BlueStacks App from Trash
To use this step, make sure you are logged in using an administrator account. Once done, follow the steps below:
- Launch Finder > click Applications folder
- Look for BlueStacks App Player > select it and drag to the Trash. Alternatively, choose BlueStacks App Player > right-click Move to Trash.
Note: If the application is installed from the App Store, simply head to Launchpad, look for the application to delete, select and hold the Option Key > click “X” > Delete in the confirmation dialog.
3. Remove all corresponding BlueStacks Files from Finder
Although BlueStacks is moved to Trash, there are chances that some of its logs, cache files, and other related files might be on the disk. To thoroughly delete them so that BlueStacks App is uninstalled properly, follow the steps below:
1. Open Spotlight and look for BlueStacks files in the Preferences folder. If this is complicated, open Finder > Go > Go to Folder.
2. Type ~/Library/Preferences look for BlueStacks, and related files select them and Move to Bin.
3. After this type ~/Library/Application Support/ in the Go menu > search for all BlueStacks file > select them and Move to Bin
4. Once done, enter ~/Library/Caches/ folders in Finder’s Go menu. Select the files, right-click Move to Bin.
This will delete all related BlueStacks files from your Mac.
5. Next, Empty Bin.
That’s it; you have successfully deleted BlueStacks from Mac. However, if you find this is too much and a bit complicated, we’ve got an easy way to uninstall BlueStacks.
To know what that is, read on.
Automatically Uninstalling BlueStacks
To remove BlueStacks completely without leaving any leftovers like temporary files and folders, logs, cache files, this is what you need to follow.
To eliminate BlueStacks without leaving any traces, we will use special software called CleanMyMac X. It helps uninstall any app from your Mac completely. In addition to this, it even helps optimize and clean up Mac. So, if you want a complete package, this is the right tool.
To use CleanMyMac X and uninstall BlueStacks, follow the steps below:
1. Download and install CleanMyMac X
2. Launch the application
3. Click Uninstaller module
4. Run a scan to list down all installed apps
5. Once done, look for Bluestacks > select it and click Uninstall.
6. This will delete all BlueStacks associated files.
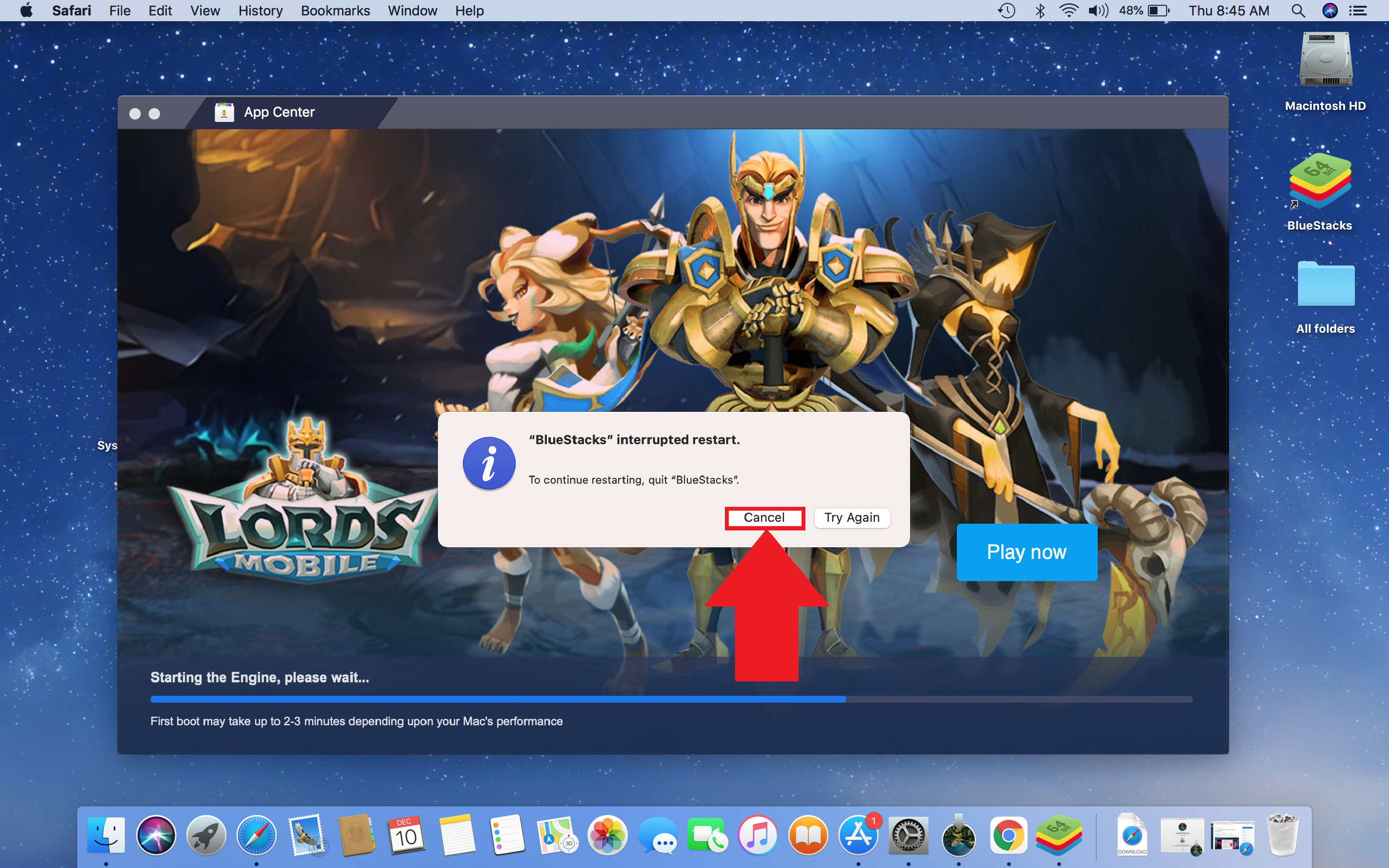
So, this is all you can use either of the steps to remove BlueStacks from Mac. But remember, if you use manual steps, the chances are that some app leftover might still be there on your Mac. This will not only take unnecessary space but will also slow down Mac. So, if you are looking for a sure shot way to uninstall an app without leaving leftovers, nothing can be better than CleanMyMac X’s Uninstaller. Use it to remove any app from your Mac completely. Nonetheless, if you want to know more about the best Mac uninstaller tools, read our post. We hope you find this article helpful and can completely get rid of BlueStacks. Do let us know which method you picked and why in the comments section. We’d love to hear from you, so please leave us your suggestions.
BlueStacks is the ultimate solution to play Android games and apps on the computer or laptop for free. The emulator is developed for Windows and Mac users with easy control functions, effortless to use, and reliable. BlueStacks provides various helpful features to run any Android games like a mobile phone.
Download BlueStacks Android Emulator on your PC and get an Android gaming experience on your computer or laptop. BlueStacks is an amazing world-famous emulator because of its performance.
Bluestacks app player lets you run Android mobile apps fast and fullscreen on Windows 7/8/10 and Mac Os. You can play games Like PUBG Lite, Garena Free Fire, Call Of Duty, and Vice City many more games you can play as you want.
Bluestacks were founded in 2011 to push the boundaries of mobile gaming today more than 210 million people around the world use your app player product to play mobile games on their pcs and macs using or patented layer cake technology. on the advertiser side, we have a unique platform that combines digital and traditional advertising channels to maximize both in a way not done before. BlueStacks Here.
Also Read: Best Android emulators for 2GB Ram PC
Bluestacks 4 Free Download.
BlueStacks’ new version comes packed in a superb and intuitive GUI, it’s really user-friendly and makes it as simple as pie. The beginners and the experienced user with the same ease. It gives you the right buttons that you get on your mobile so that you get a familiar look.
You can easily manage and navigate your favorite Google Play Store apps. You can use these apps in full-screen mode as well as adjust the size of your Window. Loading and processing apps are really smooth and don’t give you any errors. With its cloud connectivity, you can sync your phone with a PC.
BlueStacks is the most powerful Android user program built to run Android apps on your PC. Playing games and using Android apps on your handset will drain your battery, which is certainly not what you want. BlueStacks give you the opportunity to play various games on BlueStacks PC and have a new version of BlueStack 4 that has improved the user interface that you can also use.
Also Like: PUBG PC Download
Also Read:LD Player Download for Windows (Free)
- Its processing speed is exceptional and runs smooth.
- It has an easy to use and user-friendly interface.
- These are the games with the fastest growing Bluestacks gamer.
- It is a superb solution to run Android apps and games on your pc.
- Bluestacks most powerful software for Android users.
- Bluestacks software runs All Windows 32bit and 64 bit.
- This is a fully-featured version.
- This Version Runs on the latest Android.
- This Version is faster.
- This Version needs your computer to meet certain performance requirements.
- Software Name: Bluestacks 4 Setup
- Setup Name: bluestacks-app-player.
- SoftwareSize: 514 Megabyte(MB).
- Type of setup: Emulator software.
- Compatibility: Windows 7 and Windows 8, Windows 8.1, Windows 10.
- Operating system: Windows XP/Vista Windows 7/8/10.
- Hard Disk Space: 4 GB(Gigabyte) Minimum Space.
- Memory: Ram 2 GB(Gigabyte).
- Processor: Intel Core i3 Dual-Core Or More Faster(AMD).
How to Install BlueStacks (Windows)
Step 1: Download BlueStacks
First, you’ll need to download the BlueStacks installation file to install on your Windows desktop, you have the option to download online or offline. Click Here.
Step 2: Install BlueStacsk
Go to the download folder and open the installation file or you can directly open it from your browser.
Step 3: Allow App to Install
When you open the setup file you will get a pop-up to allow the app to install click “Yes”.
Step 4: Accept Software license terms
You need to accept terms and condition to install software into your PC, click on check box then click blue “Install” button. If you want to change installation location then click on “Customize installation” select partition which you want.
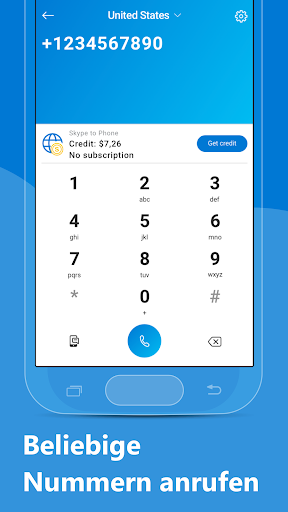
Step 5: Open emulator with Gmail ID
If you want to download apps from Google PlayStore then you must log in with your Gmail account, when you open the emulator it asks for ID if you don’t have any account then you can make a new account as well.
Once you complete the process of installation, you will be able to run the Android application on your computer or laptop free of charge. The emulator supports games and offers the best gaming control to the enhance experience.
How to Install BlueStacks (Mac)
Bluestacks Settings App
Step 1: Download BlueStacks for Mac Version
First, you have to download BlueStacks.dmg file to install on Mac Machine, don’t download .exe file it doesn’t support macOS environment. Click Here.
Step 2: Open BlueStacks.dmg file
Go to the download folder and open the installation file by clicking on the icon. If you don’t find the setup file then go to the Safari browser if you used it to download or open any other browser which you use to surf the internet, go to the download section to find the file.
Step 3: Double click on the icon to install
You have to Double click on BlueStacks icon to install emulator into Mac machine then it verifies some files and allow you to install.

Step 4: Allow BlueStacks from Settings
You need to allow BlueStacks, go to the “System Preferences” then open “Security & Privacy” select “General” and “Allow” it, you can check the above image.
Step 5: Select emulator language
After installing emulator, select your language and click on “Let’s Go”
Step 6: Login with Gmail Account
Open the emulator and login with your account if you want to download Android apps then you’ll need to enter your and password.
Now, you will be able to enjoy Android apps on your Mac Machine without paying any single penny. The emulator is the best source to enjoy Android games on your MacBook, no gaming restriction.
Also Read
- PUBG Lite for PC
Bluestacks 4 Mac Settings
Hope you find it useful, If you still can’t install BlueStacks for PC then comment down below with the error report, we will help you to solve problems.