The format “.pdf” was first created to have a universal way to transfer files and data over all devices. PDFs are a great way to transfer files over to people with low data consumption and excellent security. However, you can’t directly open a PDF file with Pages, Office, TextEdit, or XYZ app on your Mac as it will be a display of gibberish as above image.
So, you managed to convert a PDF, eh?
Nice, you would be greeted with corrupted data or layout for the file. Just edit it out, you say? Just re-type the data, right? No! Wasting valuable time on what can be easily fixed with a decent PDF converter app is just like hitting your head on a wall. So that you don’t waste precious time, we are here to provide you with some fantastic PDF editors that can help you convert and edit all your PDFs with ease and maintain the format and design of the file.

Jump to:
PDF data scraping
Best To Numbers Converter Professional Mac PDF; Click the Open File button, and open a PDF file from your folder. Before you convert the PDF, you can edit or add annotations to it. This PDF converter also supports several other conversion formats, such as Word, PowerPoint, Image, EPUB, and more. Download the latest version of PDF Converter for Mac for free. Compare with similar apps on MacUpdate. Get from App Store. Any Free PDF to JPG Converter app is the best PDF to JPG (JPEG) Converting freeware to batch change multiple PDF files to JPG (JPEG) image format with best quality and in high definition for free. And you can view them without a PDF reader on computer by this free PDF Converter with its PDF Player function.
As we have discussed, getting data off of a pdf is very difficult, and it requires you to have a lot of knowledge of the apps and the file itself. With that said, getting tables and charts off of a pdf to be used as an excel file is much more complex than getting text copied or converted. Tables can easily get distorted, and the numbers in them don’t make sense or get cluttered.
Hence, it becomes necessary to have a powerful Mac PDF converter that can help you can finally stop re-typing documents, improve your productivity, and save you valuable time.
Wait, does macOS has built-in PDF converter?
The Best PDF Compressor. If you need to send a PDF to yourself or someone else but it’s too large to attach to an email, you can reduce PDF file size for free using our online PDF compressor without sacrificing the quality of your PDF files. No one else provides online PDF converter and PDF file compressor tools like ours, at no charge at all.
Technically No. However, you can use ‘Preview’ app to convert images to PDF and vice-versa, but Preview only enables you to convert PDF to JPEG, PNG, TIFF, and you’re afforded almost no control of the end result, so the image quality may not be what you are looking for. What’s more, you can’t convert the PDFs to any other format.
Instead of Preview, you can also try an Automator application using the Render PDF Pages as Images action, where you can choose the image type, resolution, and compression level (e.g. best). Simply from your Dock, select Launchpad, and then select the Others icon, to access and launch Automator. You want to drag two actions from the Library side onto the larger workflow window in the following order:
- Automator : New Document : Application : Choose
- Library : PDF : Render PDF Pages as Images
- Library : Files and Folders : Move Finder Items (you can tell it the specific folder rather than just generically the Desktop)
When you’re converting many PDFs into a single JPG, blindly trusting that Preview or Automator will provide the best resolution isn’t what you want. Users will likely need to zoom in to view small print or details, and Preview or Automator may leave those fine-tuned details out. This is when a standalone 3rd-party tool is most useful – and you’ll find it more useful than you think, more often than you realize.
Web-based or desktop-based tool?
While doing the research for this article, I realized there are usually two options to convert a “stubborn” PDF file to another type of document and then edit it as you want.
Web-based: don’t require software installation, they’re mostly free, fast and convenient. But some important notes: first, it tends to be less secure if your PDFs contain sensitive or confidential information; second, the quality of output documents are less accurate; third, it does not support batch conversion. That means, be prepared to wait longer if you have dozens of PDFs to be converted.
Desktop-based: can process files in batches, more noticeably faster than online tools, and many desktop Mac PDF converter programs feature optical character recognition (OCR) software that allow you to convert scanned PDF into other formats.
So, with everything discussed and looked at, should you be using online or offline desktop tools? Well, the answer to that is a little bit complex and can vary from user to user. Both the tool variants have their advantages and disadvantages, and it all boils down to what and how you will use the tool and how many files you have. But this is obviously the desktop software has generally been more powerful.
PDF converters: what to look for
If you’re thinking about getting a desktop PDF converter, consider these factors.
- Ease of use: When we want to use a PDF converter, we want to simply drag-n-drop-n-go. We expect a Mac app that is dead simple to use.
- Export options: With this category of apps, this is the single most crucial feature. An excellent PDF converter should convert a PDF into a different format such as images, text/RTF, Microsoft Office Word, Excel, Powerpoint, and more. It should be compatible with Apple iWork as well.
- Conversion quality: While much emphasis is placed on the ability to convert PDF files, the ability to keep the original formatting and produce high-quality results is also as important. Besides, the best programs quickly and batch process the task to provide a pleasant conversion experience.
- Optical Character Recognition (OCR): The ability to apply Optical Character Recognition (or OCR) is essential as it takes an image that looks like text and converts it to actual, computer-readable text. A Mac PDF Converter that integrates OCR technology will save you tons of hours with scanned PDFs.
An easy way: Wondershare PDF Converter Pro for Mac
Wondershare PDF Converter for Mac is arguably the best and easiest tool to use on the Mac platform for editing and converting PDFs. It comes with a sleek modern user interface that supports drag-and-drop functionality, and it has a various number of tools that help improve the user experience and also supports conversion to multiple formats such as:
- PDF to iWork Pages(.pages)
- PDF to Microsoft Word(.docx)
- PDF to PowerPoint(.pptx)
- PDF to Excel(.xlsx)
- PDF to RTF(.rtf)
- PDF to Text(.txt)
- PDF to ePub (.epub Book format.)
- PDF to HTML(.html)
- PDF to Images (JPG, BMP, TIFF, GIF)
Installation and interface
You can get Wondershare PDF Converter trial version to test out the software. The trial version only allows you to convert the first five pages of a PDF, and OCR function isn’t available.
About the User Interface, it is sleek, not many options, which makes it easy to use. Just select the output format that you desire and click on Convert. Easy at it sounds.
The software also uses drag and drop functionality that all Mac users love, which makes it not only easy, but much gets the work done with much better pace.
OCR (Optical Character Recognition) on PDFs
OCR only works on the Wondershare PDF Pro version. You can then install and run the extension to enable the OCR character recognition to extract texts from PDFs. Follow the steps below to use OCR on PDF:
- Launch Wondershare PDF Converter Pro and drag and drop your file or folder on the app
- The files are automatically scanned and are displayed for conversion and select the conversion format and click on the ‘Convert’ button to start the process.
- Once the conversion is completed, you can export the file to the specified folder of choice.
Note: The OCR feature supports more than 20 languages, so you can rest easy and convert texts straight off a PDF to formats such as ‘.docx’ and more. However, do expect some formatting issues with the converted files.
Batch processing with a single click
You can use Wondershare PDF Converter Pro to convert 50 PDF files at once to any of the file format mentioned above. However, the free version only supports five files to be converted simultaneously. Nevertheless, you can get started with batch conversion by following the steps below:
- Launch the app and drag and drop multiple pdf files at once
- Let the app scan the files (time taken may be increased depending on the number of files) and select the file format for the conversion process (you can choose different formats for different files)
- Click on the ‘Convert’ button to start the process and wait for the conversion process to complete. Now, you can export the converted files in the specified folder.
Note: You can also use password-protected PDFs as the app can bypass the restrictions and convert the files, and you can set your preferred storage location for easier access.
Use partial conversion
There are times when you need a single page in the pdf to be converted, and this is where Partial Conversion can help you convert single pages for better control. Follow the steps below to use partial conversion:
- Drag and Drop the file of choice and let the app scan the file. After the scan is complete, you will see a pages button with the number of pages on the PDF. The photo above shows 52 pages for reference.
- Select the number of pages you want to convert and choose the file format (.docx, .xlsx, .pptx, etc.) for the converted file.
- Click on the ‘Convert’ button to begin the conversion process and let the process be completed and find the converted file in the specified folder.
Conversion quality
We tried converting about twenty different PDFs, a few ebooks, and regular documents that were converted from Word, Excel and PowerPoint. We even converted scanned fax from a few months ago.
We tried working with one of the most common formats — DOCX — and as you can see, the resulting Word file (right) looks a lot like the original PDF (left). This is very common with this type(complex layouts) of file conversion.
We also tried working with PPT files. We started with a PowerPoint that we saved to PDF via PowerPoint, it converted back into a PowerPoint well. The background and title became a background image, but the text was editable.
Coming to Mac’s native document format, we tried playing around with Pages. We picked a lost Pages document with only a PDF copy. When we tried to convert it back. It wasn’t 100% perfect. Some text that was centered needed to be re-centered, and some of the text ends up in separate boxes, but some of that is because of the way the original was constructed.
The EPUB also worked very well. We downloaded a few public domain ebooks, and each one converted with ease. There were no real issues with the converted files.
Well, for the most part, this software does a great job of converting PDFs to other formats properly. And it does a much better job than other software I’ve used, especially with poor quality PDFs that were scanned from faxes.
Pricing and availability
The trial version is free and is mainly used by people who want to convert a pdf or two. However, if you want a complete experience, you can get the pro version for a price of $39.95 or less.
You can get the trial version or upgrade to the premium depending on the use case. (The free version doesn’t have support for OCR.)
A pro way: Acrobat Pro DC PDF Converter
Adobe is known all around the world as the best media and creative suite. It has apps that can help you convert various files and formats, and PDFs are also supported. You can download the Acrobat Pro DC app from the link above, which allows you to convert and edit PDFs with ease, and it also brings in a lot more features that make it the pro tool that fits its name.
Convert PDFs to other formats
Adobe Acrobat Pro DC has all its features linked in a single screen to be easy to navigate and accessible with just a single click. You can follow the steps below to convert your PDFs with ease and with zero loss of quality:
- Launch the app and click on the ‘Export PDF’ section. Now, select all PDFs you want to export.
- Wait for Acrobat DC to scan the files and select the format for the converted file (e.g. Word or Powerpoint) and click on ‘Export’.
- Wait for the conversion process to be completed and look for the file in the specified folder.
Edit PDFs with Ease
You can also use Acrobat DC Pro to edit PDFs. Simply click on the Edit PDF section and select the PDF you want to edit. Let the app scan the file, and it will bring up the PDF for edit. Now, you will be able to edit the file as shown below with the text tool.
- Text Alterations – You can use the built-in text alteration tools to change the font, size and shape of a text and add custom texts for the extra bit of personalization.
- Link – The Link tool helps you link custom web pages or sections of the pdf with texts to make navigation easier and more accessible.
- Format and Spacing – The format and Spacing tools allow you to edit and alter the spacing and layout of the texts and images to improve the PDF and improve readability. It also allows you to add Headers and Footers to the page to include titles and ending statements or pictures.
- Objects and Shapes – You can also add objects and shapes such are squares or circles to design and be creative with the content. This also allows you to add text boxes and tables for better data management.
- Cropping Pages – The cropping tool allows you to crop images and pages to have the perfect design and format for your files. This is especially helpful if you want to highlight any part of the page or an image.
- Colour management – The colour picker and management tool also helps you add in colours and alter different sections so that you can let your creative side shine.
Conversion Quality
The Acrobat app is excellent at converting PDFs with some minor loss in the layout from our testing. However, the character and word recognition worked perfectly and can convert all texts with ease.
Pricing and Availability
Adobe has an account-based pricing scheme where you can use all Adobe apps with a single pro account which will cost you a hefty $179.88 per year, or you can also use the completely free trial version.
Other paid tools to convert PDF
We tested other tools, and you can use them if any of the other recommendations are not working for you. However, doing so may observe some loss in quality, or the layout might change drastically while converting. Hence, here are some good paid apps that can perform decently:
OCRKit – This tool is excellent for OCR content and can quickly convert PDFs to texts while maintaining most of the layout and the data in the file. It has a fast conversion rate and also supports batch processing. You can visit the link to download the app or try the trial version out.
Lighten PDF Converter Master – Lighten PDF Converter is, as the name suggests, a lightweight application that enables you to convert read-only PDFs. The application supports batch conversion, and it also allows you to draw and edit tables in the reader section to preserve formatting particularities.
Able2Extract Professional for Mac – Able2Extract Professional is a decent PDF converter that supports password-locked PDF files converted to various formats. You can also use this to convert multiple PDFs at once with batch processing capabilities.
Aiseesoft Mac PDF Converter Ultimate – Aiseesift PDF Converter is a complete collection of multiple tools that help you convert and edit PDFs with ease. However, the interface can get a little getting used to and can feel cluttered for beginners.
PdfGrabber – PdfGrabber is another tool that can make your life easy for converting PDFs. However, do note that we experienced some formatting and spacing issues with some number heavy PDFs.
Free and online tools to convert PDF
Here are some decent free and online tools that help you convert PDFs. However, from our testing, these tools can have some conversion issues with tables and layouts of sections which will require you to fix it yourself.
Solid PDF Converter – Solid PDF Converter is a great free alternative that can help you convert PDFs and also edit them. However, we did notice some layout and formatting issues with texts and numbers. It also has built-in tools for batch processing and text recognition.
FreePDFconverter.com – If you need an online PDF converter, then FreePDFconverter.com is your best bet as it delivers impressive performance and converting speeds for all PDFs. You can also batch process files, but it can decrease performance and increase network costs.
SmallPDF.com – SmallPDF.com is another excellent online alternative with a simple and readily accessible UI. It can help you convert most PDFs with ease but can struggle with some password-protected files.
onlineocr.net – OnlineOCR.net is the best OCR capable online PDF converter and can help you convert PDFs to texts without formatting or layout issues. The OCR is impressive and works smoothly, but it may take a little more time to convert most PDF files.
Bonus: edit PDFs without converting them
PDF Expert and PDFpenPro are fantastic Mac tools that can be used to edit PDFs with a drag and drop functionality. In addition, it has tools such as Sketch, Pen, Shapes and Tables that can help you edit and insert data straight into the PDF without converting them to any format. However, if you do need to convert your PDF to any other format, the apps above would be a great choice to look at.
You can use these tools by following this link and getting the best info on their functionality and editing capabilities.
With constant updates and excellent support, most of above PDF tools are all set to help you increase your productivity and change the way you have been working with PDFs. They are a PDF revolution.
Want to dabble more with PDF? Here are some other articles that you might enjoy:
PDF, a format for content-rich documents, is widely used to save and circulate information. However, there are so many times we need to convert the PDF file to other file formats in different occasions on Mac, which makes PDF Converter a great assistant for productivity boost.
The best PDF converter for mac is capable of saving your time on retyping the document/data, even allowing users to create, OCR, protect or compress PDF files easily. Generally speaking, there are 4 categories of PDF converters: Native PDF Converter for Mac (working on native PDFs), PDF Converter with OCR for Mac (working on all PDF & images), PDF Converter with Editing Feature Mac (also allowing editing PDF), and Free Mac PDF Converter. However, to convert both native and scanned PDF, users are often recommended to pick a PDF Converter with OCR feature. Here we list 18 converters, so you can decide which one is the best PDF converter for mac 2020-2021.
List of the 18 Best PDF Converter for Mac
What is the Best PDF Converter for Mac 2021?
As we mentioned in the beginning, on PDF conversion, a PDF Converter with OCR feature would be the best choice, while on our recommended list, Cisdem PDF Converter OCR worth a try.
Where Cisdem PDF Converter OCR Excel?
Quality: It converts all imported files into high quality output, the formatting, layout, graphic and all the contents will be preserved as that in the original file
Features: It supports working on all PDFs, native, scanned even protected. Still, it supports to create PDFs from other documents
Affordability: The price is competitive to get its lifetime update and support
Simplicity: It is extremely easy to use and the PDF conversion can be done with ease.
Main Features of Cisdem
- Convert native, scanned and protected PDFs;
- Convert images to editable formats;
- Export files as Word, Excel, PPT, Pages, Keynote, ePub, HTML, image, total 16 formats;
- Extended Features: Create PDF, Protect/Unprotect PDF, Compress PDF;
- Batch convert;
- High-quality conversion;
Utilize the Best PDF Converter for Mac
PDF Converter OCR is designed with an intuitive interface, users can convert or create PDFs quite easily. Here I will show you how PDF Converter OCR works excellently for you on PDF conversion.
- Step 1. Add PDF Files to PDF Converter for Mac.
Click the '+' button or drag-and-drop directly an array of PDF files to the interface. You can import as many as 150 PDF files one time as this program supports batch conversion.
- Step 2. Adjust the Setting.
You can adjust the setting to customize the PDF conversion. Select All Pages or fill in Page Range to do partial conversion.
Remember to turn the OCR function ON when you are working on scanned PDF;
Input PDF password before conversion if you are working on a locked PDF;
Click the setting icon to customize your PDF when you create PDFs within the program, you can rename, merge, protect or compress your PDF.
- Step 3. Convert PDFs on Mac.
Click the 'Convert' button on the main interface, start converting PDF to any supported output on Mac.
You will get the converted files in the selected output folder once the conversion status bar indicates a successful conversion.
The Alternatives (17 Tools)
#2 Adobe Acrobat DC (PDF Converter with Editing Feature)
Adobe brings PDF to us and that’s no wonder it ranks the top of the PDF Converter list. Its latest version Adobe Acrobat DC that covers a large amount of PDF users, allows users to create, edit, convert PDFs on computer or mobile device, also perform Adobe OCR.
Pros: Edit native and scanned PDFs
Supported MacOS: 10.11~10.14
Supported Input: Native and scanned PDFs, Microsoft Office, Text, HTML, Clipboard Content, PSD, AI, INDD, PostScript, EPS, 3D
Supported Output: Docx, xlsx, pptx, HTML, JPEG, TIFF, PNG, RTF, Encapsulated Postscript, Postscript, Text, XML 1.0
Price: US12.99~14.99/month
#3 Nuance Power PDF (PDF Converter with Editing Feature)
Nuance PDF Converter for Mac also enables users to easily and accurately convert PDFs or images into editable formats, including Microsoft Word, Excel, PowerPoint, RTF, and Corel WordPerfect documents. In addition, users can directly view, edit and create PDFs within the program. This program is also deemed as a competent alternative to Adobe Acrobat DC.
Pros: Edit, convert and manage PDF files easily
Supported MacOS: 10.12~10.13
Supported Input: Native and scaned PDF, Image
Supported Output: Word, Excel, PowerPoint, RTF, Corel WordPerfect
Price: $129
#4 Foxit PhantomPDF Mac (PDF Converter with Editing Feature)
It is a PDF editor helping users to edit, organize, create, convert, protect, sign, even perform OCR on scanned and image files.
Pros: Edit and manage PDF files as easily as that working on Word files in Microsoft Office.
Supported MacOS: 10.10~10.13
Supported Input: Native and scaned PDF, Image, Word, Text
Supported Output: Word, PowerPoint, Excel, RTF, HTML, Text, PNG, JPG, TIFF, BMP
Price: $129~$159
#5 PDFElement (PDF Converter with Editing Feature)
It is a beautiful and easy-to-use PDF tool to edit PDF text, create PDF, OCR, annotate, sign and fill PDFs. It is quite similar to PDFExpert and it brings much convenience especially when creating PDF forms.
Pros: Best alternative to Adobe Acrobat if want a powerful yet affordable PDF editor.
Supported MacOS: 10.10~10.14
Supported Input: Native and scanned PDF, Image, Text, RTF
Supported Output: Word, PowerPoint, Excel, Image
Price: $59.95
#6 Readiris 17 Pro for Mac (PDF Converter with OCR for Mac)
Readiris Pro 17 for Mac is developed by Iris, the leading developer to offer high quality OCR solutions and PDF kits. It allows users to convert any PDFs into searchable PDF, to Word, Excel, ODT, ePub, HTML, Text, RTF, Audio and image formats.
Pros: Create PDF from other document, convert PDF in high quality, convert paper files to digital copy, edit text in image with OCR

Supported MacOS: 10.11~10.14
Supported Input: Native PDF, Scanned PDF, Image, Word, Excel, PowerPoint, HTML, ePub, paper files;
Supported Output: searchable PDF, Word, Excel, ODT, ePub, HTML, Text, RTF, Audio and image
Price: $99
#7 Aiseesoft PDF Converter Ultimate (PDF Converter with OCR for Mac)
It can also convert any PDF to Word, ePub, PowerPoint, Text, Excel, HTML and image formats. Even it can customize output settings, such as set the pixel size, image color, or adjust the layout in documents.
Pros: Convert all PDFs into 15 formats and allow customizing output files
Supported MacOS: 10.17 or later
Supported Input: Native and scanned PDF
Supported Output: Text, Docx, RTF, XLSX, PPTX, ePub, HTML, TIFF, JPG, PNG, GIF, BMP, TGA, PPM, JPEG2000
Price: $65
#8 PDFMate PDF Converter for Mac (PDF Converter with OCR for Mac)
A Mac PDF Converter to save native and scanned PDFs into 6 formats. It is light in weight and easy to use.
Pros: Convert PDFs in high quality, allow configuring preference before conversion
Supported MacOS: 10.6~10.12

Supported Input: Native PDF and scanned PDF
Supported Output: ePub, HTML, TXT, Image, SWF, Word
Price: $29.99
#9 Solid Converter Mac (PDF Converter with OCR for Mac)
It allows users to convert both native and scaned PDFs into 8 formats, also users can edit the preference to get preferred output files.
Pros: Convert PDFs in high quality, allow customizing output.
Supported MacOS: 10.9~10.13
Supported Input: Native and Scanned PDF
Supported Output: RTF, Docx, Txt, HTM, XLSX, CSV, PPTX, Pages
Price: $99.95
#10 Tipard PDF Converter for Mac (PDF Converter with OCR for Mac)
This Mac PDF Converter helps to save PDFs as 14 formats. About the OCR feature, it supports to recognize 30+ languages.
Pros: Convert PDFs in high quality and support 30+ languages.
Supported MacOS: 10.5~10.14
Supported Input: Native and Scanned PDF
Supported Output: Docx, RTF, XLSX, PPTX, ePub, HTML, Txt, JPG, PNG, GIF, BMP, TGA, PPM, TIFF
Price: $69
#11 Cisdem PDF Converter for Mac (Native PDF Converter for Mac)
Cisdem PDF Converter for Mac is a program allowing users to export native PDF as 13 formats and helping extract images from the PDF. Also, users can create PDF from some popular file format (ePub, Docx, PPTX, etc), even merge all different files into single one PDF.
Pros: Create and convert PDFs in high-quality, batch convert
Supported MacOS: 10.10~10.14
Supported Input:
For Its PDF Converter: Native PDF
For Its PDF Creator: ePub, Docx, PPTX, RTF, RTFD, CHM, Text, HTML;
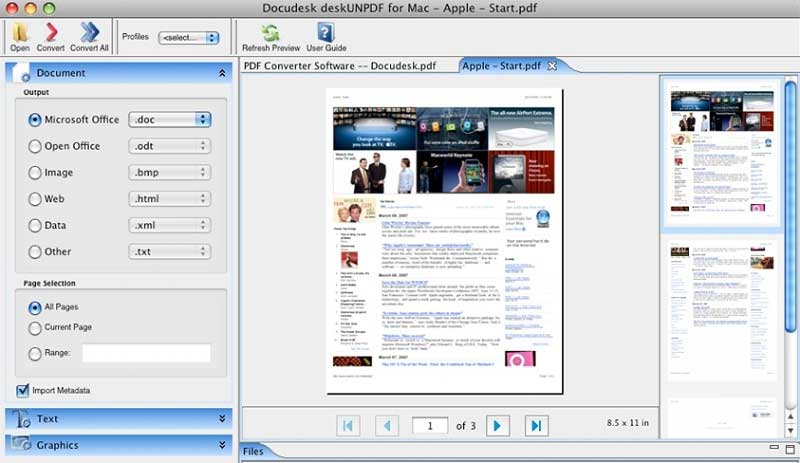
Supported Output:
For Its PDF Converter: Docx, PPTX, Text, RTFD, ePub, HTML, Pages, Keynote, BMP, PNG, TIFF, JPG, GIF
For Its PDF Creator: PDF
Price: $39.99
#12 Lighten PDF Converter Master for Mac (Native PDF Converter for Mac)
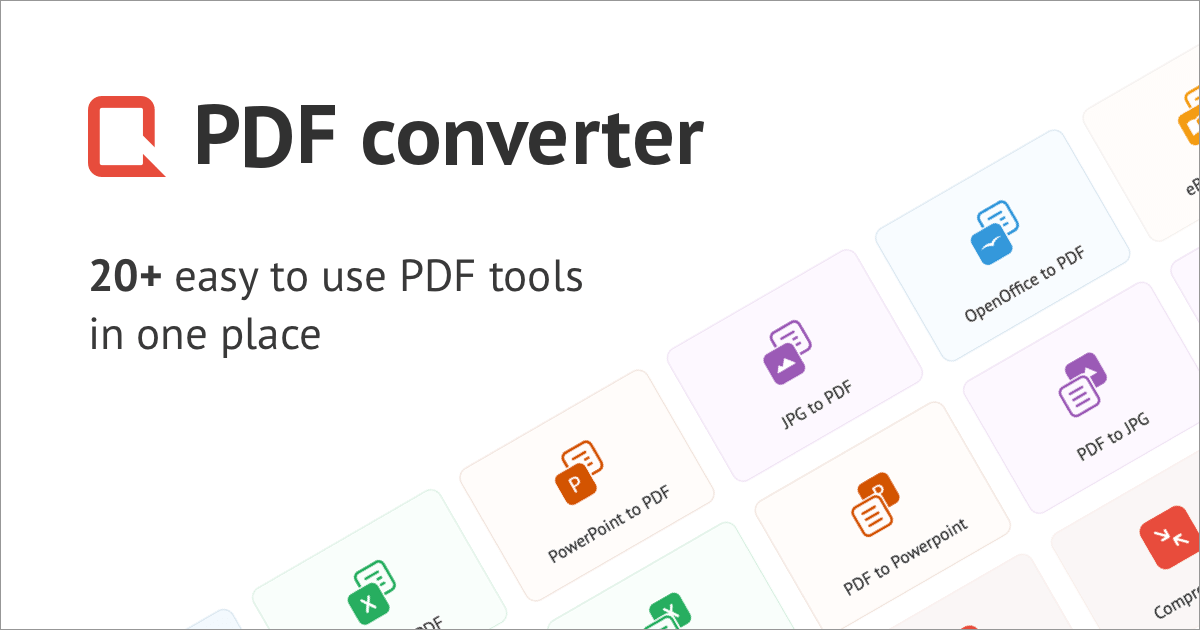
Another mac PDF Converter to export PDF files as 16 document formats. Also it can work as a PDF reader to open and view PDF files.
Pros: Convert PDFs in high quality, batch convert, mark image area, edit table area, add horizontal or vertical line;
Supported MacOS: 10.7~10.14
Supported Input: Native PDF
Supported Output: Docx, Doc, XLSX, PPTX, Pages, Numbers, Keynote, ePub, RTD, Text, JPG, PNG, BMP, GIF, TIFF, CSV
Price: $49.99
#13 Coolmuster PDF Converter Pro for Mac (Native PDF Converter for Mac)
An easy-to-use Mac PDF converter to convert PDFs as several popular document formats. Users are allowed to preview the PDF files within the program.
Pros: Easy to convert PDFs
Supported MacOS: MacOS 10.6 and later
Supported Input: Native PDF
Supported Output: Word, Excel, PowerPoint, ePub, HTML, Text, JPG, TIF, PNG, GIF, BMP
Price: $49.95
#14 Recosoft PDF2Office 2017 (Native PDF Converter for Mac)
Recosoft PDF2Office 2017, as its name indicates, helps users to change PDFs to Microsoft Office files: Word, Excel, PowerPoint and Text. Also, the PDF file can be previewed within the program and users are allowed to customize the output.
Pros: Convert PDF to Microsoft Office formats and customize the output
Supported MacOS: 10.9 and higher
Supported Input: Native PDF
Supported Output: Word, PowerPoint, Excel, Text
Price: $24.99
#15 Mac Preview (Free Mac PDF Converter)
Preview is the free application comes with MacOS, it can open and view PDFs, images, even Microsoft office documents. But you can only convert PDF files to image formats, not editable formats.
Pros: Free and easy to use
Supported MacOS: All
Supported Input: Native and scanned PDF, image, Microsoft office, Pages, Keynote, Numbers.
Supported Output: PDF, JPEG, PNG, TIFF
#16 Google Docs (Free Mac PDF Converter)
Google Docs under Google Drive, is an online, free platform to manage documents online, users can convert both native and scanned PDFs, then edit the file as needed.
Pros: Easy to work and collaborate anytime anywhere, also allow editing in the program.
Supported MacOS: All
Supported Input: Native and scanned PDF
Supported Output: Docx, ODT, RTF, PDF, TXT, HTML, ePub.
#17 Online2pdf (Free Mac PDF Converter)
It is more like an online PDF kit allowing users to edit, compress, unlock, protect and convert PDFs, both native and image-based PDFs are supported.
Pros: Support OCR and allow customizing output
Supported MacOS: All
Supported Input: Native and scanned PDF, Image
Supported Output: PDF, Docx, ODT, XLSX, PPTX, TXT, RTF, ODS, Image
#18 Smallpdf (Free Mac PDF Converter)
It virtually covers all the service you will need to manage a PDF, such as PDF creation, conversion, compression, encryption, merging, splitting, signing, editng, etc. But it doesn’t support doing OCR on scanned PDF or images.
Pros: Convert PDF files from Google Drive or DropBox directly
Free Pdf Converter
Supported MacOS: All
Free Download Converter For Mac
Supported Input: Native PDF, Word, Excel, Image,
Supported Output: PDF, Word, Excel, Image
Final Thoughts
Mac Convert To Pdf
If you are looking for a program to serve your work on all conversion jobs of PDF, PDF Converter OCR is absolutely the best pdf converter for mac. If you are looking for a powerful pdf tool to edit and manage your PDFs, those alternatives worth a try.