- Best Free Screen Capture Software Mac
- What Is The Best Free Screen Capture Software For Mac
- Free Screen Recording Software Mac
Screen recording has become one of the best methods to create a footage of your desktop activity with ease. There might be several occasions when you want to capture your gameplay, record streaming videos, or either make some video tutorials or software reviews on your Mac.
Nowadays people are used to expressing themself via pictures and videos. Compared to taking notes, taking a screenshot or recording a video is more efficient. Can I take a screenshot on Mac? Is there a Snipping Tool also available on Mac? Well, the answer is definitely Yes.
OBS (Open Broadcaster Software) is free and open source software for video recording and live streaming. Stream to Twitch, YouTube and many other providers or record your own videos with high quality H264 / AAC encoding. Open Broadcaster Software (OBS) OBS is a powerful free Mac screen recorder software tool that offers plenty of features that you find in any of the paid software. OBS is a free, open source streaming and recording software that provides real-time source capture. The software is compatible with all Mac OS versions.
Snipping tools are not limited in Windows operating system, but works well on macOS and other operating platforms. This post will share the top 5 Snipping Tool Alternatives for Mac. You can use them as convenient as on Windows computer.
- Top 1. Best Snipping Tool for Mac
- Top 2. Default Snipping Toolc
- Top 3. Grab for Mac
- Top 4. Skitch for Mac
- Top 5. Jing for Mac
- Top 6. Snagit for Mac
- FAQs of Snipping Tool for Mac
Top 1. Best Snipping Tool for Mac
Aiseesoft Mac Screen Recorder is the best Mac Snipping Tool that enables you to record screen and take screenshot with keyboard shortcuts on your Mac. Besides acting as a snipping tool, it also works as a good video game recorder, Skype call recorder, YouTube video recorder, audio recorder, webcam recorder, etc. After screenshot, you can edit the pictures like adding text, arrow, color paints, etc.
- Professional snipping tool to capture pictures from Mac screen with keyboard shortcut.
- Equipped with key editing functions to make a screenshot and add text as you want.
- Save the screenshot as PNG, JPEG, BMP, GIF, TIFF, etc. according to your need.
- Record online videos/audio from YouTube, Facebook, Vimeo, DailyMotion, TED, etc.
Step 1 Click the download button above to free download and install the Snipping Tool on your Mac. Open it and then choose the Screen Capture option.
Step 2 Then you can select the screenshot area to take a screenshot on Mac. This snipping tool for Mac also supports keyboard shortcuts.
Step 3 After capturing, you can add different labels the screenshot. Then click Save button to save the snapshot on your Mac.
Top 2. Default Snipping Tool
Apple did offer snipping tool with keyboard shortcuts. You can capture the entire screen, a window or a portion of screen. Follow the tips to take screenshot on Mac with keyboard shortcuts.
To take a screenshot, you need to hold Shift + Command + 3 at the same time. Then click on the thumbnail of the screen, edit or save the screenshot to Mac.
To capture a portion of your screen, just press and hold Shift + Command + 4 together. Then drag the crosshair to select the screen you want to capture. Release the mouse to save the screenshot.
To capture a window, press and hold Shift + Command + 4 + Space bar until you see the camera icon. Then click the window to take a keyboard screenshot.
With the built-in snipping tool, all the screenshots will be saved as PNG file on your Mac desktop. You can also change the default location of screenshots in macOS Mojave or later.
Top 3. Grab for Mac
Grab is the default snipping tool for Mac. This free utility lets you capture the entire computer screen, a single window, or a selection of the screen. To use this free tool, you can open Applications, select Utilities and choose Grab. You can save the screenshots in JPEG, PNG, TIFF. (What if screenshot cannot be saved on Mac?)
Pros:
It is easy to capture active windows on Mac.
Capture a timed windows on your Mac.
This snipping tool for Mac gives support for keyboard shortcut.
Cons:
It only works on macOS High Sierra.
No editing features in this snipping tool.
Top 4. Skitch for Mac
Skitch for Mac is a lightweight snipping tool for capturing, editing and sharing screenshots. You can take a full screen capture, select one window or a portion of a window. You can use the useful keyboard shortcuts to capture Crosshair snapshot, Fullscreen snapshot, Window snapshot or Camera snapshot easily. All the Skitch images are saved in PNG, JPG, GIF, TIFF and BMP formats. This free utility makes it simple to annotate, resize images, add shapes, lines, arrows and watermark.
Pros:
The Timed Screen Snap option lets you take a timed screenshot.
Provide editing and markup tools to edit the screenshot on Mac.
Users can add annotation, watermark and resize the screenshot. (Want to resize JPG?)
Cons:
The interface is not intuitive and convenient to use.
Can’t share to Evernote or record video.
Top 5. Jing for Mac
Jing for Mac is a lightweight snipping tool that allows users to take screenshot, record screencast and share them to Facebook. With the easy-to-use and fantastic interface, Jing lets you record or snap a specific part of your screen and add text, colors and small graphics. Every action will be recorded to the history list. Once the screenshot has been taken, it will save the it as a PNG image. (Want to crop screenshot on Mac?)
Pros:
It is easy for a new user to take a screenshot on Mac.
Jing is free up to 2GB of online storage space.
Cons:
There are 5 minutes’ limit if you want to record longer video.
The only output video format captured by Jing is SWF format. (Find ways to convert SWF to MP4)
Top 6. Snagit for Mac
Snagit for Mac is a comprehensive snipping tool that lets you capture screenshots and videos anytime you want. It is equipped with a handful of editing tools to shape and enhance screenshots. Snagit is devoted to benefit anyone with the powerful functions no matter he is a journalist, gamer or presenter. After clipping an image, there multiple format choices to choose from JPG, GIF, BMP, PDF, PSD, and others.
Pros:
Users can adjust the color, highlight, add watermark or blurs after snipping.
After capturing, you can upload it to YouTube, Facebook or Twitter.
You can use a single hotkey/keyboard shortcut or a click to get a quick screenshot.
Cons:
It doesn’t support webcam recording or audio recording. (Find best webcam recorder here)
The video recording function lags than other software.
To get updates for a new version, users are required to purchase it again.
FAQs of Snipping Tool for Mac
How do I access the Snipping Tool?
To open Snipping Tool on Windows 10, you can click Start button, search Snipping Tool and select it in the search results.
How do you cut a picture on Mac?
With the built-in editing tools in Photos, you can edit your photos on Mac like a pro. Open your picture and drag the selection rectangle by its edges or corners.
How do you blur a picture in Snipping Tool?
You can use the Smooth filter or the Pixelate feature in Snagit to blur photos. Set the smooth filter with 25% intensity, and draw a box around the area of the picture you want to blur out.
Conclusion
We mainly introduced the top 5 Snipping Tool alternative for Mac. Snipping Tool is not only limited in Windows operating system but works well on macOS. Start taking screenshot with the Snipping Tool you desire. Aiseesoft Mac Screen Recorder is the best Snipping Tool with keyboard shortcuts that enables you to snip a screenshot, capture videos and audio on Mac without hassle.
What do you think of this post?
Excellent
Rating: 4.9 / 5 (based on 69 votes)Follow Us on
- What You Can Do to Fix Screenshot on Mac not Working Problem
Here’re 5 powerful solutions to fix screenshot on Mac not working. You can also get 2 screenshot alternative to screen capture on Mac for free. Just read and check.
- Three Methods to Take Screenshots on Mac
Want to capture the impressive moments on your Mac screen? Here is an introduction about the best snipping tools for Mac and how to use them.
- How to Make A Screen Recording on Mac/iMac/MacBook/MacBook Pro/MacBook Air
Want to capture and record your screen with sound on your Mac? This article will show you 4 solutions to do screen recordings on Mac.
Mac users are no different when it comes to screen recording software that can capture any of the screen processes. All these captures could be used for personal use as well as professional use. For example, screen captures could be used to give presentations in the meetings, explain to your friends the gaming hack, or use it in a YouTube video to explain your audience about any process. Whatever be your reason for finding the best screen recorder for Mac, the tool must be equipped with all the necessary tools and packed with advanced features.
At the same time, any of the best Mac screen recorders must also be cost-effective, have an easy interface, and must provide high-quality video captures to you as well as your clients or user base. Keeping all the scenarios in mind, we have collated the best screen recording software for Mac below from which you can pick the best one after learning all the characteristics.
Best Screen Recorder For Mac (2021)
1. Movavi
How about a screen recorder software for Mac that is not heavy on your pocket and provides many attributes? We all would love to have this best Mac screen recorder adjust itself with our requirements, simple to use, and allows you to capture specific areas for recording at once.
Other Notable Features
- You can schedule recordings at your convenience.
- Export the videos to a high-quality version while collaborating with other tools.
- Get control over your recording with customization features.
Pros:
- Convenient functions and understands your actions smartly.
Cons:
- Its update becomes a problem for some systems and doesn’t work smoothly post that.
Price: $59.95
Get From Here
2. EaseUS RecExperts
Having a super easy and comfortable to use screen recorder in Mac is no less than a bliss in itself. This software can easily capture the screen on Mac along with the audio. With that, you can record your own Zoom meetings, YouTube videos, video tutorials, etc. and even make iPad and iPhone screen recording wirelessly.
Other Notable features:
- Greatly used by educators, marketers, YouTubers and anyone else who wishes to record screen activity.
- One can schedule their recording with starting time and time duration to automatically perform the recording task.
- Make GIF videos or full videos with ease.
Pros:
- Very easy and smooth functions for a new user to understand
Cons:
- Free trial gives you an idea for recording for about 5 minutes
Price: $19.95 (Free trial for 5 min video)
3. Snagit
One more from the house of Techsmith, Snagit is known as the best screen recorder for Mac with a cool and simple looking interface, has reliability and can give you video, and still captures at the same time. Interestingly, when you record your video using the screen recorder for Mac, you can count to record webcams and audio along.
Other Notable Features
- It can easily capture the scrolling screen so that you can have a view of a full webpage in the system.
- Export the video in different formats as well as GIFs.
- It acts as a powerful video editor and has various assets to make your video look amazing.
Pros:
- A very simple interface and best for quick video recording.
Price: $49.95 (Free trial for 15 days)
Get From Here
4. Camtasia
Developed by Techsmith, Camtasia is a fantastic screen recorder for Mac, where one can quickly start recording their screens, export it, or even edit the videos. Although users have reported that the interface looks a little hassled up, but they got comfortable with it within a short period.
Other Notable Features
- There is a wide range of tools available within which one enables you to create screen cast videos without a jiffy.
- Layered timeline for easy video editing
- Multiple video effects to give the video an exciting look
Pros:
- Creates short animated GIFs from the recorded videos.
Price: $249 (Free trial for 30 days)
Get From Here
5. OBS Studio
OBS Studio is free to use screen recorder software for Mac that is compatible with live streaming games on Twitch, can record real-time audio/video, and gives you a chance to customize your preferences accordingly. You can add new sources here, duplicate the ones already available and add up light or dark themes as your eyes demand.
Other Notable Features:
- Intuitive audio mixers with functionalities like noise gate, noise suppression, and gain are available.
- Settings panel can quickly configure your broadcasts and recordings.
- Files output could be found out in MP4 or MLV.
Pros:
- A variety of plugins are available to enhance the functions.
Cons:
- Software training material could not be downloaded with the software.
Price: Free
Get From Here
Also Read: How To Fix “Photoshop Scratch Disk Full Mac” On Mac?
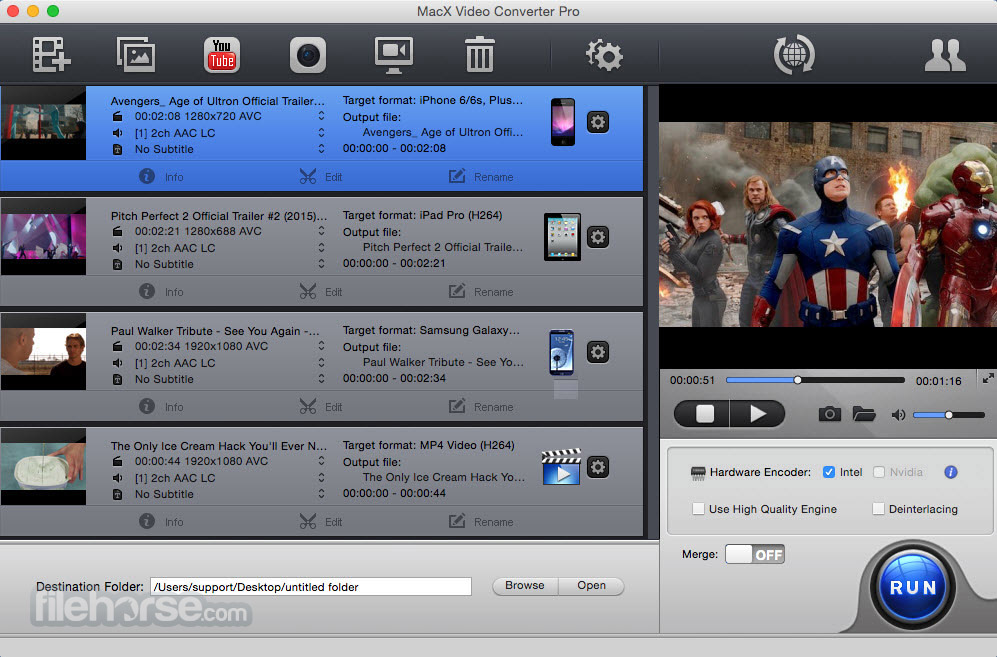
6. Screenflow
Screenflow is combined with extensive features that are worth using. Hence, it can be called the best screen recording software for Mac. What’s more intriguing is that you can record screens from multiple monitors, webcam and connected iOS devices, all at the same time. With that, your audio quality will keep up with your videos equally.
Other Notable Features
- You can turn raw footage into a high-quality professional video with an in-built editor.
- Multiple exporting options to watch videos on different devices.
- Very easy interface despite loaded with features.
Cons:
- AMaybe tough for an exactly new user to understand functions.
Price: $129 (Free trial available)
Get From Here
7. TinyTake
From multiple options like capture region, window, full screen, video, video from webcam and sharing files and folders, this Mac screen recorder is a full pack. The best thing about TinyTake is its simplicity, free to use, and feature-rich. As soon as you take images and videos of your computer screen, you can simultaneously add comments and share the videos wil others.
Other Notable Features
- You are free to record videos for upto 120 minutes.
- Simple to understand for a new user and easy to use.
- Offers free cloud storage for upto 2GB.
Pros:
- Although the free version has limited features, Premium comes with another whole set.
Cons:
- Screen recording is limited to 5 minutes at a time.
Price: Free (Premium version available, starts at $9.95)
Get From Here
Also Read: How to Fix MacBook Pro Overheating Problem ?
8. AV Screen Recorder & Capture
Someone that can capture anyone and anything on screen pronounces the name of AV Screen Recorder and Capture with maximum resolution 2800 to 1800 for recording videos. It can record your voice from mic and system audio at the same time. No limitations on the size of video or time you record into as it has been provided with unlimited support.
Other Notable Features
- The video recorded can be edited or trimmed and shared with your colleagues or friends easily.
- Thankfully, it has a perfect FPS for playing games and recording HD videos.
- Audio recording and microphone recording could be done at the same time.
Cons:
- Technical glitches may create issues with recording microphones.
Price: $9.99
Get From Here
9. Monosnap
It is fantastic to use a screen capture software when it helps you highlight essential details like pen, text, arrow, and shape! Right? Well, Monosnap can easily take the screenshot for the full area, frozen area, fullscreen, or others where a handy 8x magnifier adjusts the pixel area easily.
Other Notable Features
- Customize hotkeys according to you so that you have more flexibility to record Mac screens.
- Record both webcam video and microphone audio with this best screen recorder for Mac.
Pros:
- Very easy to use, and no other assistance is required to capture the screen on Mac.
Cons:
- Video editing functionality is not available.
Price: Free (in-app purchases available)
Get From Here
10. Capto
Record your screen with one click and enhance your content for better using this Mac screen recorder. The tutorial video that comes along explains the process with arrows, texts, and cursor effects. Once done, share the video on YouTube, Dropbox, Tumblr, or FTP servers by signing inside Capto.
Other Notable Features
- Record full screen or a portion of it at 60 FPS and clear audio.
- One may call it the best Mac screen recording tool for educational and presentation purposes.
- Video editing suite has all the necessities to cut, trim, or join the videos as liked.
Pros:
- It comes with a smart file manager so that easy storage and retrieval of the same files could be done.
Cons:
Best Free Screen Capture Software Mac
- It creates some issues in functionality while unsupported media is imported.
Price: $29.99 (Free trial for 14 days)
Get From Here
11. ActivePresenter
Not just software recording, you will find editing tools for audio and video, software guides, and eLearning games along with Atomisystems. The screen recording could be done in full motion with the addition of annotations, voice-over, zoom, closed captions, and other animation effects.
Other Notable Features
- Switch in between dark or light mode to customize the feel.
- Blur the sensitive information within static or moving objects.
- Add advanced audio effects, remove background noise, or keep sound consistency between different slides.
Pros:
- Export the video to multiple formats like MP4, AVI, WMV, WebM, and MKV.
Price: Free version available for personal use. The commercial license starts at $199
Get From Here
Also Read: Best Mac Apps 2020- That Every Apple Newbie Should Install
FAQs: Best Screen Recording Software for Mac
1. How do I record my Mac screen in high quality?
What Is The Best Free Screen Capture Software For Mac
Although there are multiple Mac screen recorders to capture the screen, Camtasia and Snapit are those tools that help in recording high-quality screens.
2. Can you screen record on a Mac?
Using QuickTime Player, the in-built tool to record screen on Mac, you can record screen. With that, there are multiple third-party tools like Camtasia, OBS, and others that help in recording screens on Mac.
3. What is the best screen capture software for Mac?
Amongst a vast list of screen capture software, the best ones are TinyTake, ActivPresenter, Snagit, and Camtasia.
4. How long can Mac screen record?
Many tools provide unlimited screen recording on Mac, including AV Screen Recorder & Capture.
Conclusion
We are sure that after finding the best screen recorders on Mac, you will be able to pick the right one for yourself in no time. However, suppose you ask for our recommendations. In that case, we suggest Camtasia, OBS, ActivePresenter, and TinyTake as they can be used for personal and professional purposes at low cost and ease of use.