Andyroid is a freely-available Android emulator for your desktop computer. The Andyroid emulator can run most apps which could be run natively on an Android phone but runs them as a program from your computer desktop. If you are a gamer, you can now enjoy Android-based phone or tablet games directly on your computer, maybe even using. Andyroid.net is 7 years 7 months old. It has a global traffic rank of #17,447 in the world. It is a domain having net extension. This website is estimated worth of $ 476,640.00 and have a daily income of around $ 662.00. Shop Microsoft 365 Family (5 Users) (1-Year Subscription-Auto Renew) Android, Mac, Windows, iOS at Best Buy. Find low everyday prices and buy online for delivery or in-store pick-up. Price Match Guarantee. Android File Transfer. Browse and transfer files between your Mac computer and your Android device. For Mac OS X only. No extra software is needed for Windows. Supports macOS 10.7 and higher. Andyroid free download, and many more programs. Join or Sign In. Sign in to add and modify your software. Run your Android apps directly from your Mac.
If you are looking for the best Android emulator for PC then there are dozens of Android emulator software available online. Newbies may think why someone needs Android emulators for PC when they have an actual Android Smartphone, then you need to think again. The Android emulators for Windows or Mac PC help developers those want to debug their newly developed apps or games for Android. Besides developers, the gamers can also enjoy their favourite Android games on the Windows 10, 8, Linux or MacOS using Android emulators. Even while gaming the gamers can use their PC keyboard and mouse for an Android game. The emulator software can also use to recording your favourite app video.
So, we have gathered nine Free Android Emulator For PC to write this article and all the mentioned emulators below work on Windows 10, 7, 8, 8.1. We tried all these Android emulators on our testing PC with i7 intel core processor, 12GB RAM, 250GB SSD and Windows 10 Professional edition. So before installing and using any Android emulators check the application hardware requirements.
Best Android Emulators For Windows 10 and Mac PC
Remix Os Player- Android Emulator
Remix OS Player comes in two forms one is Remix OS Player which is an Android Emulator and secondly is a complete independent Android Operating system for PC. The Remix Os is an Android-based computer operating system and can be installed on Windows or Mac PCs virtually. For physical installation, you need a Windows machine. Now come to the Remix Os Player that can install in one click. The Remix OS player is an Android Marshmallow based Android Emulator.
It comes with pre-installed Google Play store which makes easy to install any Google App. Remix Os Player includes a key mapper tool that allows Android games with touch control schemes to be played more effectively with keyboard and mouse. This Emulator developed on Google’s own Android Studio.
Unlike Android Studio and other emulators, Remix OS Player will let Android developers optimize their apps for the Android PC/Chrome OS environment because of its mouse and multiple window support. One thing to note is that the Remix Os Player only supports the Intel processors and not the AMD.
Download Free Android Emulator Remix Os Player
MEmu
This is another good Android Emulator in our list as it runs on the v5.1.1 (Lollipop). It comes with KitKat and you need to download additional packages to upgrade it to Lollipop. Unlike the Remix OS Player, it can support Intel and AMD both along Nvidia and Intel HD graphics. From OS part, it supports the Windows 10, Windows 8 and Windows 7.
It supports Multiple Android Kernels: Android Jellybean, KitKat, and Lollipop spontaneously. You can also run multiple instances at one click to create another Android instance, co-exist with other emulators. It supports most of Android games and app with keyboard, mouse, and joystick. It is the most capable Android emulator we have used while creating this list.
Download the MEmu Android Emulator.
Also See: How to install Android apps on PC with MEmu, the Android emulator for Windows
Ko Player
Koplayer can run all Android games and apps on Windows system smoothly. It built on x86 Architecture, support advanced features like OpenGL & hardware acceleration.
It comes with pre-integrated Google app store and supports multiple accounts, video recording, gamepad & keyboard. You can map the keyboard buttons according to your choice to streamline the gaming experience. The company promoting this Android Emulator especially for gamers.
Download the KO PLAYER Android Emulator.
Nox App Player
Nox App Player is another popular and reliable free Android operating system emulator. It based on Android 4.4.2 and compatible with X86 and AMD. The Mac version is also available. It allows you to modify player settings, custom skins, and even assigning CPU resources. You can map custom keyboard keys for gaming. Another cool feature is that you can log-in to multiple accounts simultaneously.
Andyroid
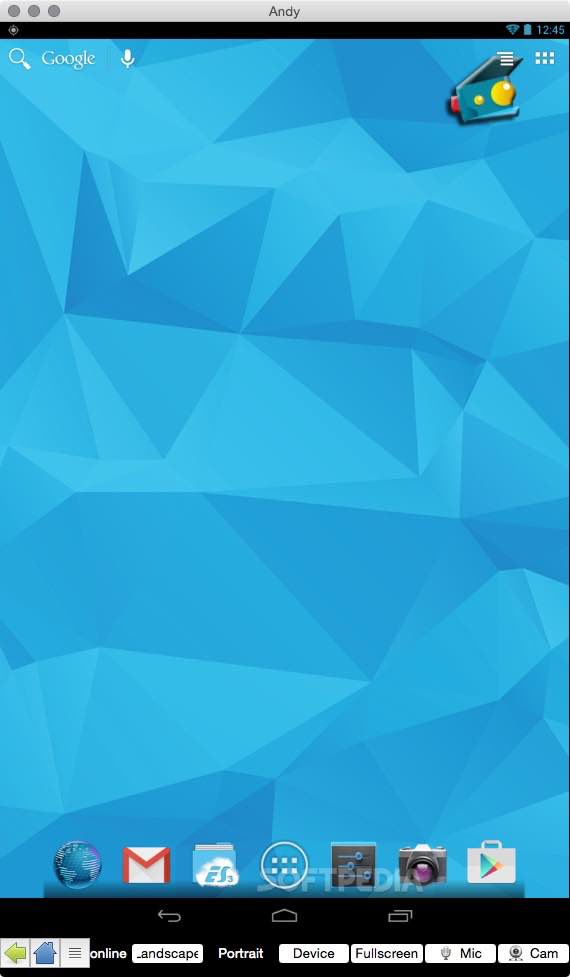
Andyroid is available for both Windows 7,8,10 and Mac and supports OpenGL Hardware. It now provides an Android upgrade feature that keeps you up to date. It features Camera integration, Microphone Integration, App Sync to Mobile, Phone as a controller, Google Play store, Desktop Push Notifications, cloud save in Android, Xbox/PS controller support, Keyboard mapper and more.
BlueStacks Android emulator
BlueStacks is the most popular Android emulator and best for playing Android games on PC but due to its bloatware, it loses its popularity. It also comes with pre-installed Google Play store and gives access to over two million Android and apps and games. Some Bluestacks features are there which you can’t get in every Android emulator such as Live Facebook streaming using Bluestacks TV and multitasking support.
Droid4x Emulator
The design of Droid4X is very simple and one of the best classic Android emulators for Windows PC. If you are a casual gamer or just want an emulator for a productivity work; the Droid4X Emulator is the best lightweight one. The Driod4X is also available for Mac. The operating system for Droid4X is based on Android 4.2.2
Download Droid4X Android Emulator
Run Android Apps on Windows PC with best Paid Android Emulators
AMIDuOS
AMIDuOS is not completely free but comes with a free trial period. It comes in two version Lollipop and Jelly Bean. The Lite Jellybean version cost $10 and Lollipop/Jellybean pro version is about $15. The AMIDuOS runs on Microsoft Windows devices. It converts any Windows 10, 7 and 8 PC or tablet in Android without the need of dual boot. If you are a developer or want a professional Android emulator then you can try it before purchasing.
Download the AMIDuOS trial version
Genymotion
Genymotion is paid and the good alternative to Android Studio. This emulator software runs on PC by installing the Virtual Box, so be sure you have enabled the Virtualization form the BIOS menu. A developer can develop test cases with JAVA API to automate them with the command line tool. It allows stimulating the Android 4.4 KitKat to Android 7.0 Nougat.
It provides plugins for Android Studio, IntelliJ IDEA, and Eclipse for smooth integration of Genymotion. It is dedicated for developers and doesn’t come with Google Play store. You can install Google Apps manually. The trial version is available for this emulator software.
Android Emulators Paid and Free Comparison Chart
| Remix OS Payer | v.6.0.1 9 (Marshmallow) | Free | Yes | No |
| MEmu | v5.1.1 (Lollipop) | Free | Yes | No |
| Ko Player | v5.0. (Lollipop) | Free | Yes | No |
| Andyroid | v4.4 (KitKat) | Free | Yes | Yes |
| Nox App Player | v4.4 (KitKat) | Free | Yes | Yes |
| Bluestacks | v4.4 (KitKat) | Free | Yes | Yes |
| GenyMotion | v4.4 (KitKat) to v7.0.1 (Nougat) | Paid | Yes | Yes |
| AMIDuOS | v5.0. (Lollipop)/Jellybean | Paid | Yes | Yes |
If we missed something and you know or experienced any other best Android Emulator that can fit in this best emulator list, please let us know.
ALSO SEE:
Summary
To prevent your Android data loss, the best way is to back it up to some safe place such as your Mac computer. However, many users don't realize the importance of backup. To preclude the potential chance of data loss, we have listed 6 useful ways to teach you how to back up Android to Mac. Just read on and learn the information.
Method 1: How to Back Up Android to Mac with Android Backup and Restore
Want to back up your Android to Mac without hassle? Then please don't miss this efficient Android backup manager - Samsung Backup and Restore. You can back up your Android phone/tablet to the Mac computer like an old pro using it. No matter how many files on your Android device, you can transfer them to Mac once and for all.
Key features and highlights of the Android backup manager software:
- Back up different data types from Android to Mac in 1 click.
- Restore the previous backup data from Mac to Android without trouble.
- Contacts, call logs, music, text messages, videos, apps, documents, and photos are supported.
- USB and Wi-Fi connections are available.
- Support to select data types before backup/restoration by category.
Additionally, it is widely compatible with most Android phones and tablets, such as Samsung Galaxy S20/S10/S9/S8/S7, HTC U20/U12 Life/U12+/U11/U19e, Huawei P40 Pro/P40/P30 Pro/P30, Sony, LG, Xiaomi, Google, OnePlus, ZTE, Vivo, etc.
Download the Android backup program for free below.
Here's how to back up Android device to the Mac computer in 1 click:
- Please download, install and launch the software on your Mac computer.
- Connect your Android phone to Mac with a USB cable. Once done, click the 'Backup' option.
- Select the desired data types and tap the 'Back Up' button to begin the backup process.
You might like:
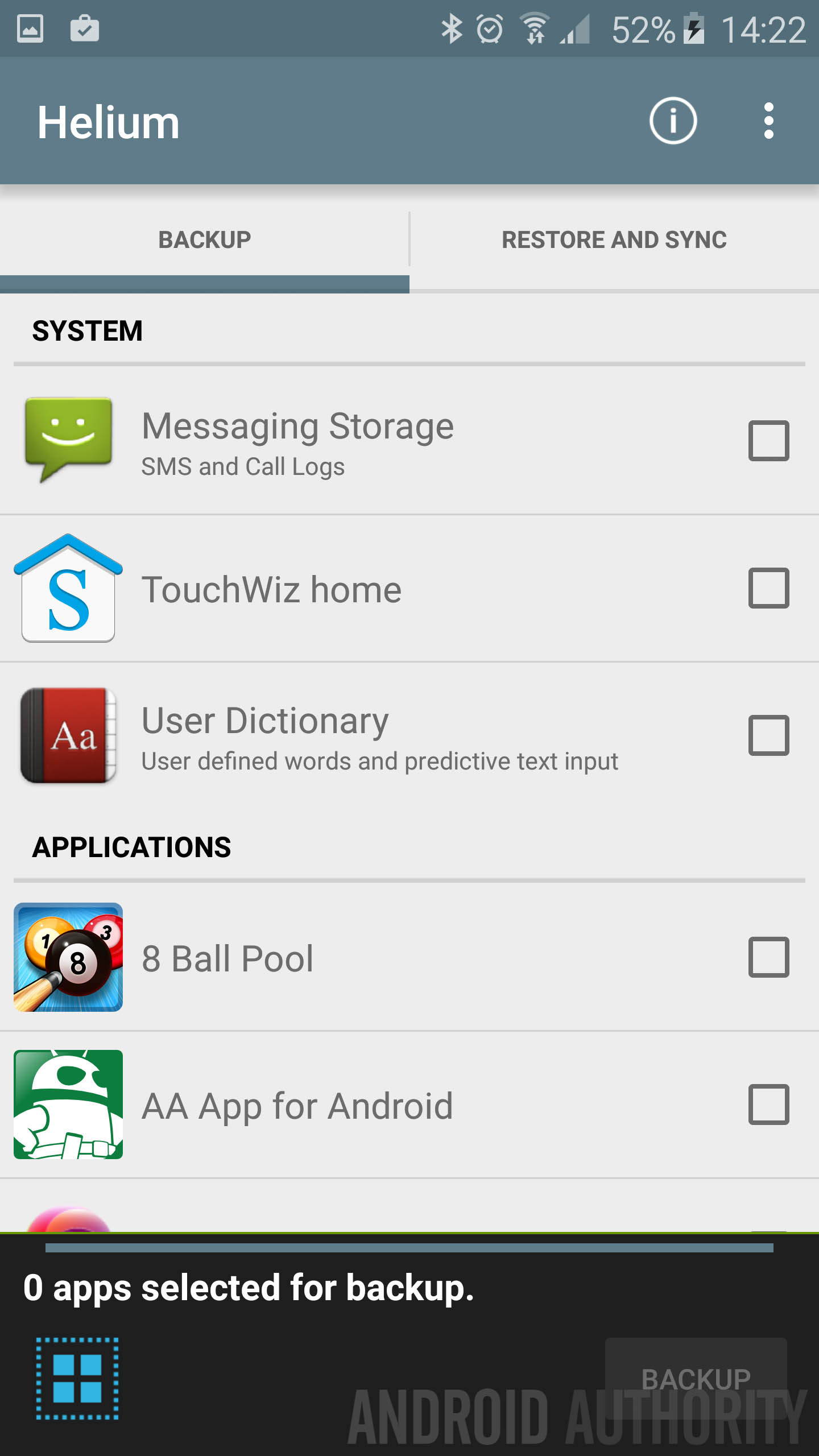
Method 2: How to Back Up Android to Mac with Coolmuster Android Assistant for Mac
Another fast way for you to back up your Android phone to Mac is to use Coolmuster Android Assistant (Mac version). This software is a full-featured tool with which users can back up Android phone data to the Mac comprehensively. It supports you to back up photos, music, videos, contacts, call logs, SMS, apps, etc. from Android to Mac with high security and no data loss. It allows you to preview files before backing up your data.
Quick Look - Coolmuster Android Assistant for Mac
- Connect an Android phone to a Mac easily.
- Support transferring files from Android phone to Mac and vise Versa, including contacts, text messages, call logs, photos, videos, music, apps, and books.
- Manage Android files on your computer. On the desktop, you can edit contacts, read text messages, view call logs, install or uninstall apps, etc.
- Back up and restore an Android phone on a Mac with 1 click.
- Support all kinds of Android devices, such as Samsung, Huawei, LG, HTC, Sony, Motorola, ZTE, OPPO, Xiaomi, OnePlus, etc.
- The Mac version works perfectly on Mac OS X 10.9 or later.
Free download Coolmuster Android Assistant for Mac and follow the tutorial to backup your Android phone to the Mac in minutes.
>> 2.1 Back Up Android Phone to Mac with 1 Click
Wonder how to use this software? Coolmuster Android Assistant provides you two usages with simple steps. For users who want to back up everything on Android phone to the Mac in one go, this 1-click backup function can be very helpful.
Step 1: Launch the software and connect your Android phone to Mac.
Download and install the right version of this software on your Mac. Launch the program and connect your Android phone to Mac via a USB cable. Enable USB debugging on your Android.
Step 2: Back Up Android phone to Mac with 1 Click.
After the program detects your Android, go to the 'Super Toolkit' on the top menu bar and choose 'Backup'. Select the types of data you want to back up and choose a local folder to save the backup. Then click the 'Back Up' button to start the process.
>> 2.2 Back Up Android Phone to Mac Selectively
If you want to back up some certain contents from Android phone to your Mac, this software also supports you to do so. Follow the steps below to choose the files you want to back up.
Step 1: Connect your Android phone to Mac with a USB cable.
Launch the program on your Mac and connect your Android phone to Mac using a USB cable. Enable USB debugging on your Android phone. Then the program starts to detect your Android phone.
Step 2: Choose the Android files you want to back up to Mac.
After the detection, all your Android phone data will be displayed on the interface. Just choose the type of files in the left penal.
Step 3: Start to back Up your Android data to the Mac computer.
You can preview and check the items you want to back up. After the selection, click the 'Export' button to back up these files to your Mac.
More Features of Coolmuster:
Method 3: How to Back Up Android to Macbook with Android File Transfer?
Google has designed a Mac app called Android File Transfer for users to transfer and back up Android data to a Mac. Using this app, you can back up your Android document, music, photo, and videos to Mac. Using this method you need to connect your Android phone to the Mac with the original cable.
Here are the steps to back up Android to Mac with Android File Transfer.
- Download the Android File Transfer and install it on your Mac.
- Launch the app and connect your Android phone to Mac with original cable.
- Once connected, browse through the internal memory/SD card of your Android phone.
- Choose the data you want to back up.
- Drag and drop the required data into a folder on your Mac.
This method is easy to use and it becomes the most common solution for backing up Android to Mac. However, it has a limit on the type of data you can back up, and sometimes the program fails to detect your Android phone.
You May Need:
Method 4: How to Back Up Android to Mac with Smart Switch?
Another useful app that can help you create a backup on Mac for your Android phone is Samsung Smart Switch. Using this tool, you can easily transfer contacts, photos, messages, and more from your Samsung phone to your Macbook. But first, you need to download Smart Switch on your Mac.
Here is how to back up Android phone to Mac with Smart Switch.
#1. Backup an entire Android phone to Mac
- Connect your Android phone to your Mac using a USB cable and then tap 'ALLOW' on your Android phone.
- Open the Smart Switch on your Mac and select 'Backup'. Then the program will automatically start to back up your Android phone for you.
- The backup process may take several minutes. When it is finished, you will be notified with a prompt on your screen. Just tap 'OK'.
#2. Sync contacts and calendars from Android to Mac
- Launch Smart Switch and connect your Android device to Mac.
- On the main interface of Smart Switch, click 'Sync'.
- You can select contacts or (and) calendars, then tap on 'Sync Now'.
#3. Transfer media files from Android to Mac
- Launch Samsung Smart Switch and connect your Android phone to Mac.
- On the main interface, tap on the folder icon. It is next to your phone memory info.
- Browse your Android file list and go to the folder that contains your desired files.
- Drag the files to your Mac.
Note:Samsung Smart Switch is developed for Samsung devices. It may not work perfectly on other Android brands.
Smart Switch Is Also Used to Transfer Files from Phone to Phone:
Method 5: How to Back Up Android to Mac Wirelessly with Google?
If you want to back up your Android phone to Mac wirelessly, Google is a good choice. Although it is not a one-stop backup method, you can still back up your Android photos, videos, contacts, and calendars, etc. But first of all, you need a Google account. Click to see how to create a Google account.
See how to back up different files on your Android phone to Mac.
#1. Backup contacts
You can back up your contacts with Gmail.

- Go to 'Settings' and choose 'Google services'.
- Sign in to your Gmail account with your Google account.
- Open the Google account.
- Enable the 'Sync Contacts' option on your Android and your contacts will be automatically backed up to your Gmail account.
- Browse to gmail.com on your Mac and log in your Gmail account.
- Go to the 'Contacts' tap.
- Click 'More' > 'Export' > 'Export Contacts in CSV or vCard format' to download the contacts from Android to your Mac.
#2. Backup photos and videos
- Download the Google Photos app and open it on your Android phone.
- Log in your Google account.
- Click 'Menu' and choose 'Settings'.
- Tap 'Backup & sync' > 'Continue' to set 'Upload size'.
- Choose the 'High quality' option.
- Tap on 'Continue' to upload photos and videos from your Android device to Google.
- Browse to Google Photos for Web on your Mac and log in your Google account.
- Find the photos and videos that you have synced to your Google account and download them to your Mac.
#3. Backup Android other files
- Download and install the Google Drive app on your Android phone.
- Upload files and folders from Android phone to Google Drive.
- View the file backup on Google Drive for Web with Mac.
- Find your wanted files and download them to your Mac.
Read Also:
Method 6: How to Back Up An Android Phone to A Mac Wirelessly Using AirDroid?
If you don't want to use Google to back up your Android data to Mac, there is another wireless way available - using AirDroid Backup app. This app will connect your device using Wi-Fi. To use this method, you have to download and install this app on your Android phone first.
Now, let's see how to back up your Android phone to Mac with AirDroid.
- Download this app on your Android.
- On your Mac, browse to AirDroid for Web.
- Create an AirDroid account.
- Sign in the web application with your email, social communication account, or the QR code.
- Then your Android is connected to the Mac.
- Go to the folder on the AirDroid web to select the detailed files as you like.
- Download the files you want to back up to the Mac and click 'Download'.
Android Macro Recorder
Final Thoughts
Above are the methods we want to share with you for backing up Android phone to Mac. All of them can help keep your data's security, but considering stability and convenience, we recommend this backup manager - Samsung Backup and Restore to you first. But you can pick the one you like best and give it a try on your device.
Mac Android File Transfer
Related Articles: